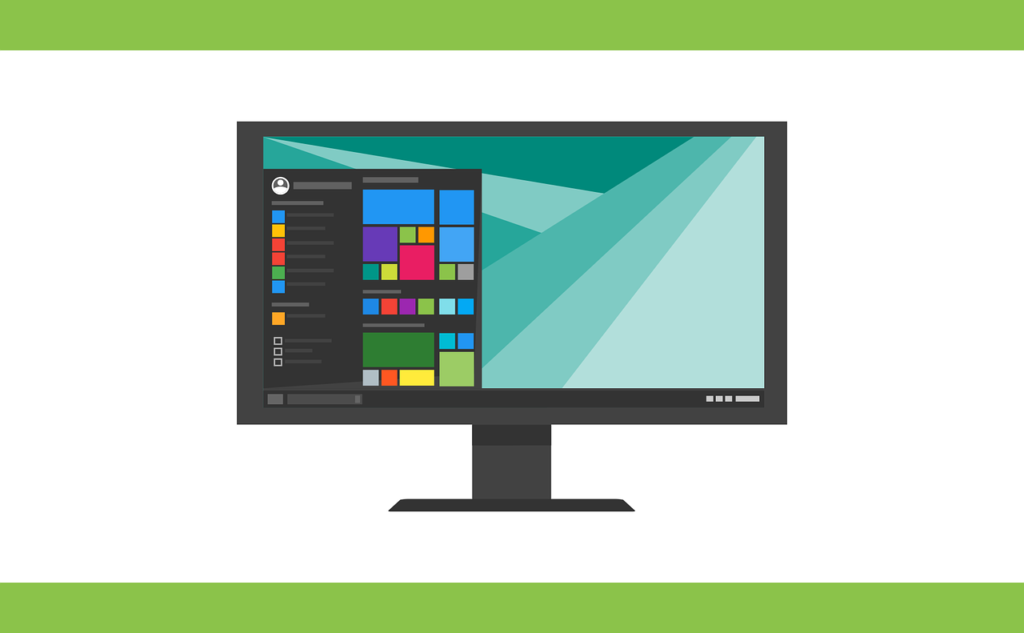
Microsoft PowerToys gadget offers Windows users the free productivity tools to add new enhancements to Windows 11 and 10.
If you ‘re an old classmate from Windows 95 and XP, you may have heard of Microsoft PowerToys, an official toolset that includes many useful system enhancements, such as TweakUI, virtual desktop tools, and so on. Later, for various reasons, Microsoft stopped updating PowerToys after Windows XP. But now, 20 years later, Microsoft has restarted the project without warning and launched a new Power Toys suite for Win 11 / Win10 again! But also completely free and open source! So what ‘s the surprise of Microsoft’ s creative and practical gadgets? Let ‘s take a look.
PowerToys is a collection of free practical gadgets launched by Microsoft for Windows system. From the acquisition of GitHub to provide free services, the release of VS Code, Windows Terminal, Linux subsystems, etc., Microsoft is increasingly loving open source, and this time the PowerToys toolset supporting Windows and Windows 10 is no exception_open source and free.
The Windows PowerToys collection of gadgets is like the official plug-in. They are free, simple, useful, and open source. It will be constantly updated with new tools. You just need to update PowerToys to enable/configure a gadget from the main interface.
Microsoft will launch various tools in PowerToys for the sixth time, such as: “Batch file renaming tool,””GIF animation recorder,””process end tool,””maximize window to new desktop (similar to macOS)” and other tools, there will be more in the future, you can look forward to it. So, let ‘s take a look at what new and useful gadgets are included in PowerToys.
Text Extractor
The Text Extractor can directly take screenshots and identify the text on the screen for you to use as many copies as you want. Pressing the shortcut key ++ to call out the text extractor, you can select a rectangular area, click a word, or right-click the image file and select OCR Recognize.
Screen Ruler
The Screen Ruler allows you to quickly and easily measure the pixel length of content on your screen. It can be used with the built-in screenshot tool of Windows system. After enabling this function, the length and width pixels will be displayed when using Win+Shift+M to take a screenshot. Just like professional screenshot tools such as Snipaste, you can intuitively see the length and width of the screenshot.
Mouse Utilities
If you’re using a very large resolution screen, a fish screen, or multiple monitors, you might get the embarrassment of not being able to find the mouse pointer. Apple provides the ability to temporarily enlarge the pointer by shaking the mouse on the Mac, which can quickly help users find the mouse. The mouse utility provides a variety of related features, including Find Mouse.
Always On Top
The Always On Top tool allows you to keep the specified program window on top of the screen, without being covered by other windows. To use it, switch to the window you want to put on top and press the shortcut Win+CTRL+T. When the border of the window turns blue (the style can be customized), it means it is on top, press the shortcut again to release it. This function can support to put multiple windows on the top of the software at the same time. And the tool supports “do not activate when starting game mode” and setting excluded apps, which is very practical.
Awake
The Awake tool keeps your computer awake at all times and doesn’t automatically hibernate. By default, when Windows is idle for a period of time, it automatically turns off the display and enters sleep mode to save power and protect the device.
Awake lets you wake your computer temporarily (or permanently) and set the screen to always be on without having to manually modify Windows power-related settings. You can turn this feature on in PowerToys and quickly switch between taskbar icons.
ColorPicker
ColorPicker is a small on-screen color picker that you can invoke by pressing Win+Shift+C. You only need to move the mouse pointer to the position where you want to take color, it can automatically read the color value of the coordinate on the screen for you. It supports copying the value in HEX or RGB format to the clipboard. If you need to pinpoint the color value of a pixel, you can also use the “mouse wheel” to bring up the magnifying glass to find the color. ColorPicker is faster and more convenient and on-call than ever when you need to take a screenshot, then open it with PhotoShop and use the color picker to get color, especially for designers, front-end developers, or people who often need to get color values.
PowerToys Run
PowerToys Run is a fast launcher tool similar to the Spotlight that comes with Mac systems and tools like Listary, Wox, and Everything on Windows. Pressing + to call out the input box at any time, after entering the name, it can quickly find the corresponding software, search for files/folders, and enter to quickly open them. After the search results, you can press Enter to open it, press Ctrl + C to copy the path where the file or folder is located, or press Ctrl + Shift + E to open the directory where the file is located.
It can also quickly search for currently running applications and switch to their windows. If you often have a lot of apps open, and the windows are too cluttered, you can now simply call out PowerToys Run, type in the name of the app, such as “Chrome,” and instantly jump to a Google Chrome window without having to switch back and forth with your mouse. (Formerly called Window Walker, now integrated into Run)
In addition, PowerToys Run supports plug-in extensions, and now comes with functions that can perform additional operations, such as performing numerical calculations, typing> to execute commands, invoking the control panel, and so on. At the moment, PowerToys Run isn’t as versatile as tools like Listary and Wox, but over time, if Microsoft keeps polishing it, it may actually become a standard starter for Windows, like SpotLight on Mac.
Keyboard Manager
Keyboard Manager is a simple and practical keyboard key modification gadget! It can help you map one key on your keyboard to another, and even map one set of shortcuts to another. In some special circumstances, it can help you a lot, is definitely a keyboard party essential.
Modify keyboard keys without the help of software, you need to modify the registry to complete, more complex and difficult to manage. Now the Keyboard Manager makes it easy. Moreover, the function of mapping (modifying) shortcut keys (such as changing Alt+F4 to Win+F4, etc.) is also impossible for many tools. And it does not need to restart the computer to change the key immediately after the effect, you can just leave it running in the background can be (use up minimal resources). Note that the Keyboard Manager does not work in the login screen or password box, and if you want to swap A and B keys, you need to map each other once, otherwise both keys become A or both B.
PowerRename
PowerRename is a practical right-click menu “batch rename tool,” which can support search/replace and regular expression matching, and can add file name prefixes and suffixes. Also, you can preview the results of the rename on the screen before renaming to avoid mistakes, you can exclude specific files/folders, etc. PowerRename can basically meet all the requirements of file name batch modification. With it, you no longer need to install other independent renaming software, which is often useful in office scenarios.
File Explorer (Preview Pane)
File Explorer (Preview Pane) is a lightweight and fast add-on for Windows File Explorer that allows you to preview the contents of) file, including.svg images or.md,.pdf,.gcode documents) without opening the file. This is what happens when you preview svg images and Markdown documents directly from the file manager. In addition, it allows Windows Explorer to support preview thumbnails for SVG, PDF, G-Code files, etc.
Image Resizer
Image Resizer is a Windows right-click menu quick batch size tool (batch image processor), you just right-click on the image file, you can choose to modify the size of one or more images in batch, rotate the image orientation or convert the image format.
The software presets different common templates such as large, medium, small, mobile phone, and click OK to complete the batch adjustment of the picture size with one click. You can also click Settings to enter the settings and configure your common “themes” according to your desired size and whether to convert formats. For those who often need to deal with the size of multiple pictures and have low professional requirements, this tool can replace the special image processor software.
FancyZones
FancyZones is a practical window enhancement manager, which allows you to quickly resize and arrange program windows according to your set layout, which can make more efficient use of screen area, manage and switch a large number of windows without clutter, which is an essential efficiency tool for large screen bureau users. Simply put, FancyZones lets users define a set of window layouts for the desktop, and then when you drag and drop any program window into an area of the layout, the window automatically resizes to fill that area. Don’t you get it? Take a look at the video demonstration below. To use FancyZones, you need to enable and set it in PowerToys settings, or you can press Win + ~ to launch the layout editor. The tool provides some layout templates, in which the number of rows and columns can be customized, the area and merge or split, and the area size can also be adjusted by yourself. You can choose and adjust the layout that best suits your work according to your screen size and use preferences. This allows you to increase your productivity and efficiency by arranging multiple program windows on the screen in the most logical way possible while you work.
Windows Key Shortcut Guide
The Windows Shortcuts Guide allows users to display a list of shortcuts available on their desktop when they press and hold the Windows key for more than 1 second. Although many people pursue the efficiency of the students are proper proper keyboard party-hotkey enthusiasts! However, it is estimated that no one can remember all the shortcuts for all applications and all operations.
The Windows Key Shortcut Guide, a “shortcut guide” accessibility, allows you to clearly list all the shortcuts that can be operated by the current application and the corresponding function descriptions in the most intuitive way.
With it, when you’re using a new software you’re not familiar with, or want to use some slightly less commonly used shortcuts, the Win Shortcut Guide is a good reference, the equivalent of a manual that can be called out at any time. With it, you’ll soon be a master of keyboard streaming!
PowerToys is a very useful set of system enhancement aids for the efficiency-hungry, filling in many of the advanced features missing from the original Windows 11 and Windows 10 that may not be for the masses, but are extremely suitable for geeks.
Microsoft will continue to add new features to PowerToys, plus it is open source and has an open API, and there should be more creative third-party gadgets that may even be better than paid software! Therefore, PowerToys will be very practical in the future, and I believe it will become a necessary installation artifact for many people.